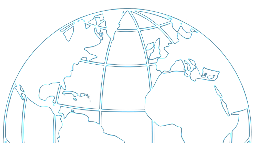Presentations given and developed for a computer and data projector are different than traditional slide or overhead projector presentations. The primary difference is that all images, text and graphics are incorporated into one file. This means that photographic images such as gels, photomicrographs and specimens must be scanned and imported into the presentation software in order to show them in your talk. Electronic presentations offer many advantages over other forms of presentation media, but there are some limitations as well. The most significant limitation is resolution. Because of this limitation the rule is “less is more”. Keep everything as simple as possible.
Below are some pointers that should help you produce a clean, legible and professional presentation.
Software Selection
All presentations will be shown using Microsoft PowerPoint, version 7 for Windows. It is very important to either create your presentation in that version or convert your older version Windows or Macintosh presentations prior to the Conference. Many problems can arise during this conversion. Most, if not all can be fixed but they take time.
Page Setup
Your presentation should be sized for an on-screen show, not letter or 35mm slides. This can be easily changed under the “File/Page Setup menu”. This should be done prior to creating your presentation graphics because if it is done after, your scanned pictures, graphics, and text margins will be stretched and distorted.
Let the Audience Know Where You Are Going
The more you help an audience know where you are, the more they will stay with you and learn. List the key points; use topic headers at the top of slides; use full screens to announce major presentation transitions; post conclusions.
Font Size/Style
As a general rule type sizes below 14 point in size are difficult to read on the projected computer image. Try to use 18-30 point type for body text and 30-44 point type for titles. A simple test for readable text is to stand away from your computer monitor at least six feet. If you can read the text it is large enough for the big screen. The type size difference between the title, subtitle, and body copy should diminish by at least 20% in size so that the eye can distinguish the differences in size.
Text Slides – 6 x 6 rule
No more that 6 words per line and 6 lines per slide. This is also a good rule for tables as well. The presentation should not be a report; a few words or a phrase to emphasize an idea is all that is needed.
Background Selection
Contrast is the key to a good background. Dark Background, Light text or Light Background, dark text. For the Conference presentation stick with a simple background such as dark green or blue. Some shaded backgrounds show banding when projected through a data projector but a blue to black shade will look good if you desire a shaded background. See examples below.
Color Selection
Limit the amount of colors to 3 or four different choices. Use color to highlight important points and to unify your talk. Do not use color just for color’s sake. Avoid the use of highly saturated colors for use in text, graphics, and data charts. Instead use light pastel colors. See graphic.
Use of Scanned Images
When scanning photographs scan them at a usable size and resolution. Typically one would think that a higher resolution would be better. This is NOT true when scanning images for computerized presentations. The formula for scanning for this is to size your image for full screen 480 pixels x 640 pixel horizontal at 96 dpi. This size will fill the computer screen while maintaining a relatively small file size. If you need only a small picture scan it at 320×240 pixels. This will fill half of the screen. Making pictures smaller in PowerPoint does not make the file size smaller. If you use very large, high resolution images you gain nothing. In fact you will bog your presentation down because the large scanned files will take a long time to load.

Tips for Stress-Free Power-Point Presentations
(Source for much of the information: PC World)
- Make four back-up copies. Some people believe that it’s not possible to have too many copies of a presentation. What is recommended:
- one copy on the laptop’s hard drive
- one copy on a USB flash drive
- one copy in a paper-handout
- one copy burned on a CD
- Use the “Package for CD” option
Microsoft PowerPoint offers this feature. Burn your presentation onto a disc. Along with the presentation, this feature automatically adds to the CD a copy of the Microsoft Office PowerPoint Viewer. This program can run PowerPoint presentations – even those with password protection – on computers that don’t have PowerPoint.Should you need to run your presentation from someone else’s computer, you don’t have to worry if their PC has PowerPoint installed. To save a PowerPoint presentation using the Package for CD feature, select File, Package for CD. - Wear Your Presentation Around Your Neck
To prevent disaster, store your presentation on a USB flash drive. Wear it on a string or chain around your neck. - Back Up On-Line
Another way to ensure access to your presentation is to e-mail the file to your web-based email account. (Be sure you have enough storage space to accommodate large files.)
Note: For best looking presentations, the projector’s screen resolution should match the computer’s. And the more fine details in your presentation, the higher the screen resolution you will need. If your laptop’s resolution doesn’t match the projector, copy your presentation to a USB flash drive before leaving. You can then run the presentation from another notebook that supports a screen resolution matching the projector.